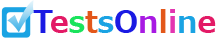
Конструктор тестов
1. Создание теста
Создать собственный тест очень просто при помощи конструктора тестов, для этого необходимо зайти в меню "Конструктор", и нажать кнопку Добавить тест.
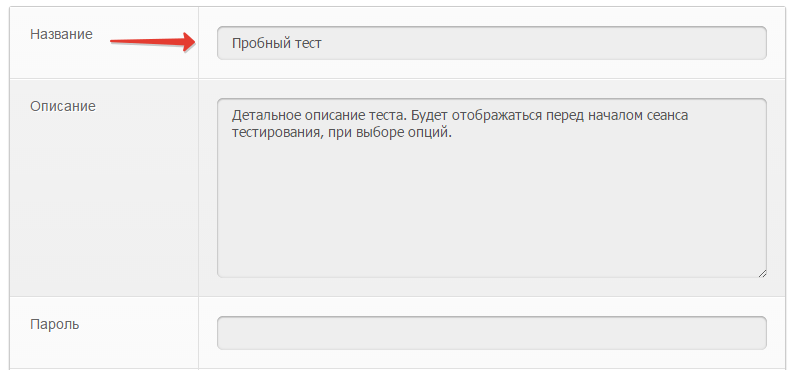
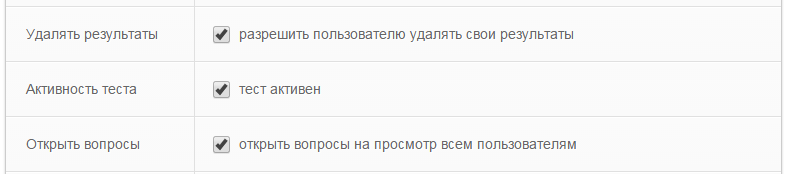
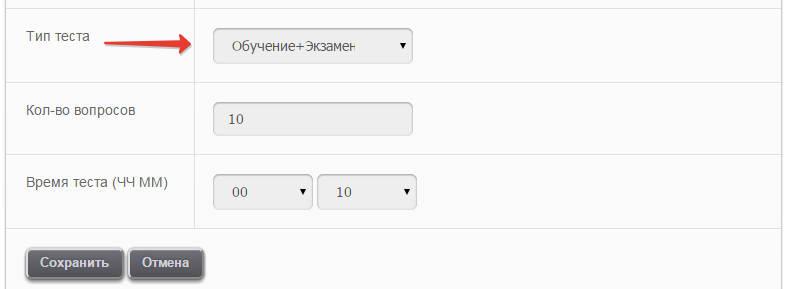
- обучение - режим обучения является одним из основных режимов работы системы, с помощью него обеспечивается подготовка к экзаменам и тестам, он позволяет проходить обучающие тренинги по экзаменационным материалам. Имеет возможность отображать верные ответы и комментарии, как перед выбором варианта ответа, так и после него, для выполнения функций самоподготовки и проверки знаний. Есть возможность выбора разделов для изучения, как всех, так и каждого по отдельности. Режим не ограничен по времени. Есть возможность продолжать его даже после любого перерыва, сбоя связи, выключения компьютера.
- экзамен - режим непосредственной проверки знаний, ограничивается по времени выполнения и количеству вопросов. Есть возможность продолжать его даже после любого перерыва, сбоя связи, выключения компьютера, но только при условии что время с начала экзамена не вышло за рамки установленного настройками.
- обучение+экзамен - дает пользователю возможность выбора режима прохождения теста: обучение или экзамен. Таким образом, пользователь может предварительно подготовиться к сдаче экзамена в режиме обучения, а затем проверить свои знания в режиме экзамен.
Настройки "Количество вопросов" и "Время теста" появляются при выборе режимов экзамен и обучение+экзамен. Определяют количество вопросов и максимальное время экзамена.
После создания теста в меню "Мои тесты" появляется возможность управления им.
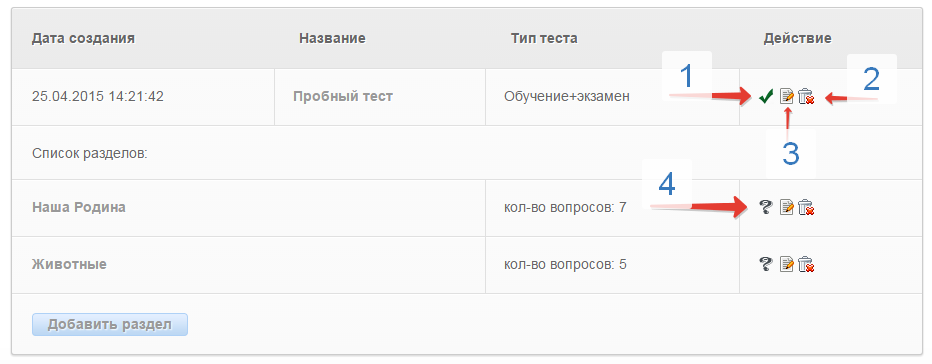
Для редактирования теста необходимо нажать на название или кнопку Редактировать (3).
Удалить тест можно нажатием на кнопку Удалить (2).
Переход к результатам пройденных тестов, осуществляется нажатием на кнопку Результаты (1) - появится список всех результатов с указанием информации о пользователе и возможностью просмотреть детальный отчет по каждому пользователю в отдельности, а также осуществить выгрузку в Excel.
Чтобы приступить к редактированию вопросов, необходимо нажать на название раздела или на кнопку Перейти к вопросам (4).
Перед добавлением вопросов, необходимо добавить разделы, т.к. вопросы закрепляются за разделами теста. Для этого необходимо нажать на кнопку Добавить раздел, ввести его наименование и сохранить.
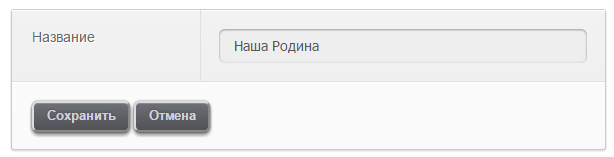
2. Добавление вопросов
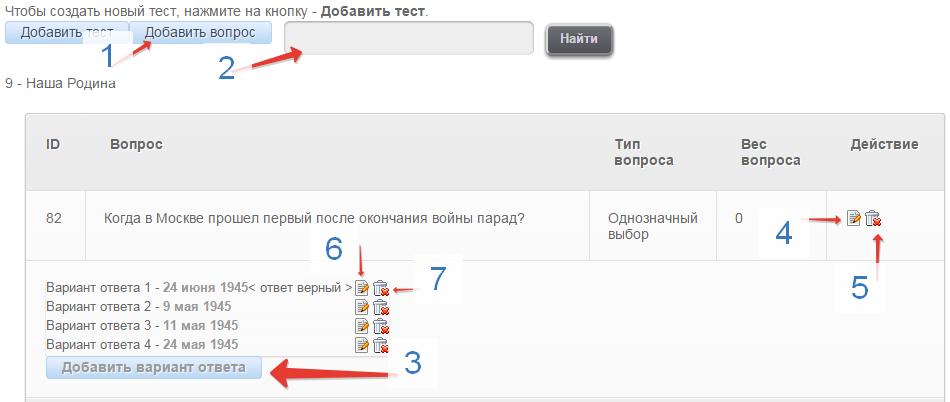
Чтобы добавить новый вопрос, необходимо нажать кнопку Добавить вопрос (1).
Редактировать или удалить вопрос - соответственно Редактирование (4) и Удалить (5).
Для поиска вопросов (поиск по всем вопросам, всех модулей, всех тестов) необходимо ввести в строку поиска (2) текст и нажать кнопку Найти.
Добавление нового варианта ответа происходит нажатием кнопки Добавить вариант ответа (3).
Редактировать или удалить вариант ответа - соответственно Редактирование (6) и Удалить (7).
2.1. Добавление нового вопроса
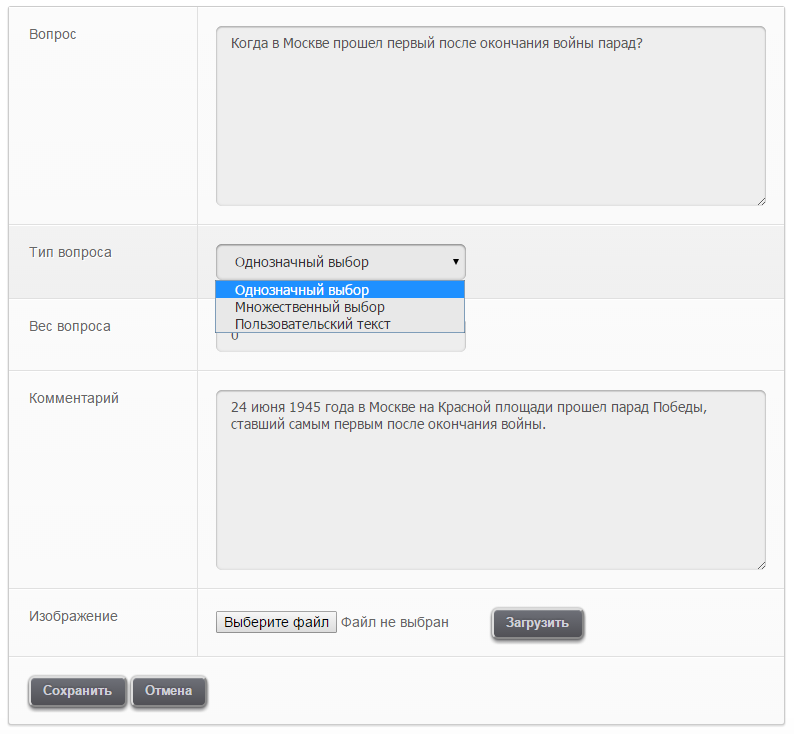
В поле Вопрос - вводим сам вопрос.
Выбираем Тип вопроса:
- Однозначный выбор (пользователь может выбрать только один вариант ответа);
- Множественный выбор (пользователь может выбрать один или несколько вариантов ответа);
- Пользовательский текст (вариант ответа пользователь вводит самостоятельно в поле ввода).
Изображение - необходимо выбрать файл с рисунком и нажать кнопку Загрузить. Допускается ввод текста вопроса и изображения одновременно, рисунок будет отображаться ниже текста вопроса.
2.2. Добавление варианта ответа
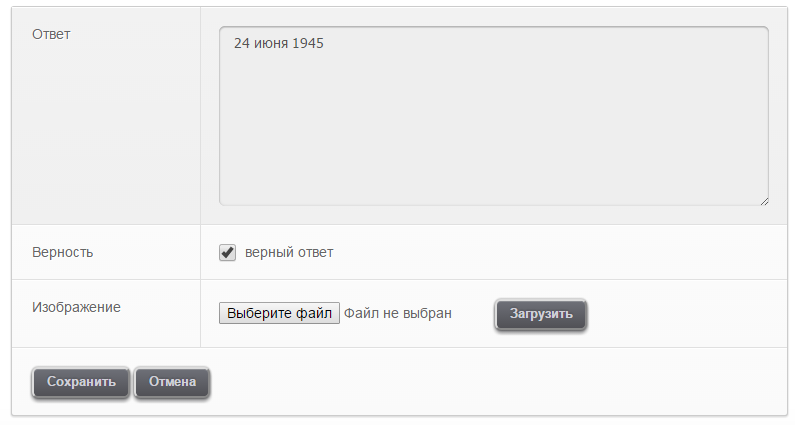
В поле Ответ - вводим вариант ответа на вопрос. Если ответ верный - ставим галочку Верный Ответ. При необходимости добавить изображение, необходимо выбрать файл с рисунком и нажать кнопку Загрузить. Допускается ввод текста варианта ответа и изображения одновременно, рисунок будет отображаться ниже текста вопроса.
Если у Вас остались вопросы пишите нам на странице "Контакты", мы будем рады ответить Вам!
 English
English